August 24, 2020 | Contributor: Claire, Cricut Blog Team
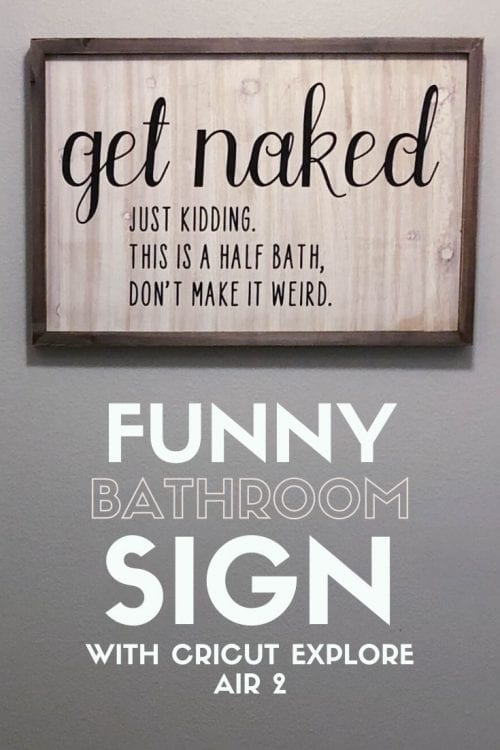
This year, teachers are facing the difficult challenge of keeping students at a proper social distance while still creating an environment that champions fun, learning, and creativity. To all of the incredible teachers out there looking for simple ways to remind children to stay six feet apart… have no fear! Cricut Design Space® is here!
Join Cricut Access™. Advanced Search. Forgot Password? Remember Me What's this? Check 'Remember Me' to access your shopping cart on this computer even if you are not signed in. Create a Cricut ID. If you visit a website with a Design Space link, you may be presented with options to Open or Download the app. I am having trouble signing into Design Space for Desktop. This issue is usually resolved by resetting your Cricut ID password. Due to unusually high demand & delivery constraints, we are experiencing 1-week shipping delays. All prices displayed in U.S.
Our new Social Distancing Image Set allowed me to whip up some removable signage perfect for the classroom this year. Whether you're providing instructions on how to wash your hands or reminding students to wear their mask, we've got the image for you.
Below, I'll walk you through how to create social distancing signs that can be easily placed on your classroom floor. I've also included more DIY social distancing sign ideas for the classroom after the tutorial.
Cricket Design Sign In
How to make social distancing floor markers
What you'll need:
- Cricut Joy™ (or other Cricut® cutting machine)
- Removable Smart Vinyl™ (or other vinyl compatible with your machine)
- Weeding tool and scraper
- Scissors or trimmer (optional, but great for saving valuable vinyl)
Step 1: Customize your signs in Design Space
If you'd like to use my community project in Design Space, find it HERE. Office 2018 crack.
Head into Design Space and find the social distancing images that you plan on using for your classroom. I chose 3 images from the Social Distancing Image Set and one additional image by searching 'social distancing' within Design Space.
When using Cricut Joy, be sure your images don't exceed 4.5' in width. I assigned a separate color to each image on my canvas so that my machine would prompt me to switch out the vinyl material as I cut my project. You can also do this with the other Cricut smart cutting machines.
Step 2: Let your Cricut Joy do the hard work
After you've sized and adjusted your images, click Make It and allow your Cricut Joy to do all of the work! Follow the directions on screen and as the machine cuts each image, change out the different colors of vinyl as the machine prompts you to do so.
Sign In To Cricut Design Space

This year, teachers are facing the difficult challenge of keeping students at a proper social distance while still creating an environment that champions fun, learning, and creativity. To all of the incredible teachers out there looking for simple ways to remind children to stay six feet apart… have no fear! Cricut Design Space® is here!
Join Cricut Access™. Advanced Search. Forgot Password? Remember Me What's this? Check 'Remember Me' to access your shopping cart on this computer even if you are not signed in. Create a Cricut ID. If you visit a website with a Design Space link, you may be presented with options to Open or Download the app. I am having trouble signing into Design Space for Desktop. This issue is usually resolved by resetting your Cricut ID password. Due to unusually high demand & delivery constraints, we are experiencing 1-week shipping delays. All prices displayed in U.S.
Our new Social Distancing Image Set allowed me to whip up some removable signage perfect for the classroom this year. Whether you're providing instructions on how to wash your hands or reminding students to wear their mask, we've got the image for you.
Below, I'll walk you through how to create social distancing signs that can be easily placed on your classroom floor. I've also included more DIY social distancing sign ideas for the classroom after the tutorial.
Cricket Design Sign In
How to make social distancing floor markers
What you'll need:
- Cricut Joy™ (or other Cricut® cutting machine)
- Removable Smart Vinyl™ (or other vinyl compatible with your machine)
- Weeding tool and scraper
- Scissors or trimmer (optional, but great for saving valuable vinyl)
Step 1: Customize your signs in Design Space
If you'd like to use my community project in Design Space, find it HERE. Office 2018 crack.
Head into Design Space and find the social distancing images that you plan on using for your classroom. I chose 3 images from the Social Distancing Image Set and one additional image by searching 'social distancing' within Design Space.
When using Cricut Joy, be sure your images don't exceed 4.5' in width. I assigned a separate color to each image on my canvas so that my machine would prompt me to switch out the vinyl material as I cut my project. You can also do this with the other Cricut smart cutting machines.
Step 2: Let your Cricut Joy do the hard work
After you've sized and adjusted your images, click Make It and allow your Cricut Joy to do all of the work! Follow the directions on screen and as the machine cuts each image, change out the different colors of vinyl as the machine prompts you to do so.
Sign In To Cricut Design Space
Use scissors or a paper trimmer to cleanly cut the remaining un-used vinyl from your design after the project finishes cutting on the machine. Save the un-used vinyl for your next project!
Step 3: Weed your design
Now, take your weeding tool to peel away the unwanted vinyl and reveal your design. Make sure to take your time, especially around small tricky spots like inside the 'A' or 'P'.
Step 4: Transfer your design to the floor
To transfer your design to the floor, cut a piece of transfer tape approximately the size of your social-distancing design with scissors or a trimmer. Place the transfer tape sticky side down on top of your weeded design, then use your scrapper tool to burnish (rub) the design onto the sticky side of the transfer tape.
Next, place the transfer tape on the surface where you want to place the sign and use the scraper tool to transfer your design. Again, make sure to spend extra time on the small tricky areas like the inside of an 'A' or 'P', otherwise they may have a harder time completely peeling from the transfer tape.
Repeat this step as necessary.
Step 5: Step back (at an acceptable social distance) to enjoy
You now have simple, fun social distancing signs adorning your classroom floor! The great thing about this project is that you can use removable or permanent vinyl. Removable vinyl will allow you to effortlessly remove these floor markers without worrying about sticky residue. It's also great for decals adhered to the wall, desks, and doors. Permanent vinyl is fantastic for floors that get more wear and tear.
No matter what your back-to-school season looks like, we hope that you all remain happy and healthy. Here are a few more ideas to inspire you.
Two more DIY project ideas
How to Cricut Episode 1: Gift Tag
In this video, see how to put the 'present' in presentation with a pretty gift tag. You'll learn to use cardstock, edit images on the design screen, and create cool 3D effects with foam squares.
How to Cricut Episode 2: Custom Notebook
Safari version 11. In this video, see how to customize Make It Now™ projects, like this great notebook. Learn to insert shapes, save and access projects from multiple devices, and use the wonderfully addictive washi sheets. Good-bye, boring notebooks!
How to Cricut Episode 3: Cricut Basics
In this video, see how to turn your constant companion and technological marvel—your smartphone—into your prettiest accessory using vinyl and the Cricut Basics app. Cricut makes it easy to customized everything!
How to Cricut Episode 4: Treat Bag Topper
In this video, make a beautiful topper for your goodie bags for extra-festive effect. Learn how to use sticker paper, to upload your own images, and all about the brilliant Print then Cut feature.
How to Cricut Episode 5: Vinyl Welcome sign
In this video, see how to give visitors a warm greeting—with a custom welcome sign created with vinyl! Learn how to Group and Ungroup images, match layer colors, and attach layers to secure placement.
How to Cricut Episode 6: Print then Cut banner
In this video, see how to be the life of the party with your Cricut Explore® machine! What better place than a celebration to show off your custom decorations? This birthday banner is easy when you learn how to find printable images, use the Flatten tool, and Print then Cut..
How to Cricut Episode 7: Fridge magnets
In this video, see how to use photos for the ultimate personalization! Learn how to upload photos, edit them, and print them on magnet material. Your fridge is about to get warm and fuzzy.
